
Ya hemos visto en otros artículos cómo proteger una red doméstica de internet y un navegador con ciertos consejos y configuraciones. Sin embargo, no habíamos visto cómo proteger tu ordenador en pocos y sencillos pasos.
Al igual que ocurre con los smartphones, los sistemas operativos de escritorio como Windows o Mac rastrean al usuario en un grado que podríamos tildar de excesivo. De hecho, Windows 10 peca bastante más que el sistema operativo de la manzana.
Tanto Windows 10 como Windows 11 sufren rastreos en función de la actividad del usuario. Por otro lado tenemos a los Mac de Apple que presentan algo más de seguridad, aunque sin llegar, obviamente, al nivel de Linux.
Sin duda, lo mejor sería operar con Linux

En un mundo paralelo en el que todos pudiéramos usar Linux, todo funcionaría bastante bien en términos de privacidad gracias a este sistema operativo de código abierto.
Linux dispone de una libertad de movimientos espectacular a través de comandos, pero, claro está, que no es un sistema operativo para todo el mundo. Puede resultar algo tedioso y enrevesado para ciertos usuarios que ni siquiera han accionado un comando en Windows.
Estas razones son algunas que dejan claro el porque no todos podemos cambiarnos a Linux. Además, y siendo realistas, no todos necesitamos Linux. Si queremos mantener nuestra privacidad, basta con tener en cuenta todas las recomendaciones que hemos enumerado anteriormente.
Protege tu ordenador MacOS Ventura
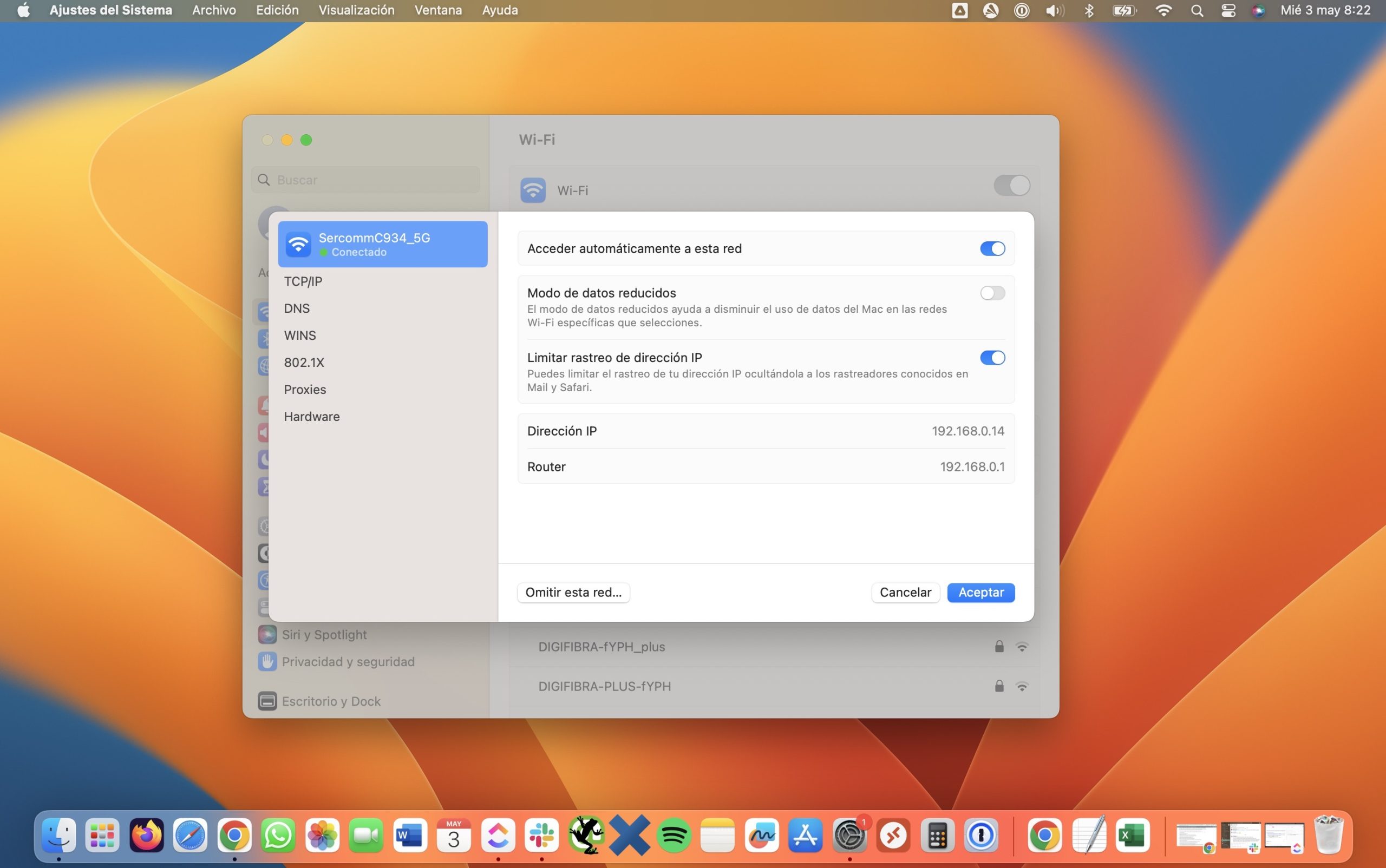
Comenzamos con Apple y su sistema operativo MacOS en su decimotercera versión. Cabe destacar que si estás configurando un nuevo dispositivo desde cero, no deberías tener problemas con la configuración a la hora de restaurar tus datos con una ID de Apple. Vamos a recomendar algunas aplicaciones que no se encuentran en la App Store, lo que quiere decir que no se actualizarán, tenlo en cuenta. Ahora sí, a continuación encontrarás unos pasos a tener en cuenta para proteger tu Mac Book.
- Ve a Wi-Fi, pulsa en los detalles de la red actual y habilita la opción «Limitar seguimiento de dirección IP«.
- En el mismo apartado, configura una DNS que se adecue a tus necesidades. Te dejamos nuestro artículo sobre las mejores DNS para que elijas la mejor.
- Apaga el Bluetooth mientras no lo uses.
- Habilita el cortafuegos en «Red«.
- Deshabilita la opción «Permitir notificaciones cuando la pantalla está inactiva«.
- Deshabilita la opción «Permitir notificaciones cuando la pantalla está bloqueada«.
- Deshabilita la opción «Permitir notificaciones al duplicar o compartir«.
- Entra en «General«, «Actualización de software» y habilita todo.
- Siguiendo en «General«, accede a «AirDrop & Handoff» y deshabilita todo.
- También en «General«, deshabilita las opciones dentro de «Compartir«.
- Ahora accede a «Time Machine«, en «Opciones» selecciona la frecuencia de copia de seguridad deseada.
- Desactiva todas las opciones de Siri.
- Accede a los servicios de ubicación en «Privacidad y seguridad» y deshabilita lo que no necesites.
- En el mismo apartado, deja los permisos a las aplicaciones que realmente necesites.
- Ahora, siguiente en el mismo apartado, accede a «Análisis y mejoras» y deshabilita todo.
- En «Publicidad de Apple«, accede a «Anuncios personalizados» y desactívalos.
- Ahora ve a «Seguridad» y habilita la opción «Permitir aplicaciones descargadas de: App Store y desarrolladores identificados«.
- En «Permitir que los accesorios se conecten«, selecciona «Solicitar nuevos«.
- Activa «FileVault«.
- En «Escritorio & Dock» selecciona como navegador predeterminado algunas de las alternativas de las que hablamos en nuestro artículo sobre cómo proteger tu navegador.
- Selecciona, en «Pantalla de bloqueo«, «Inmediatamente» en «Solicitar contraseña después de que comience el protector de pantalla o se apague la pantalla«.
- Si usas iCloud, habilita la opción «Protección de datos avanzada«.
- Desactiva el dictado del teclado.
- Si eres un usuario avanzado de MacOS, puedes animarte a usar algunos cortafuegos como Little Snitch o LuLu.
Protege tu ordenador con Windows 11
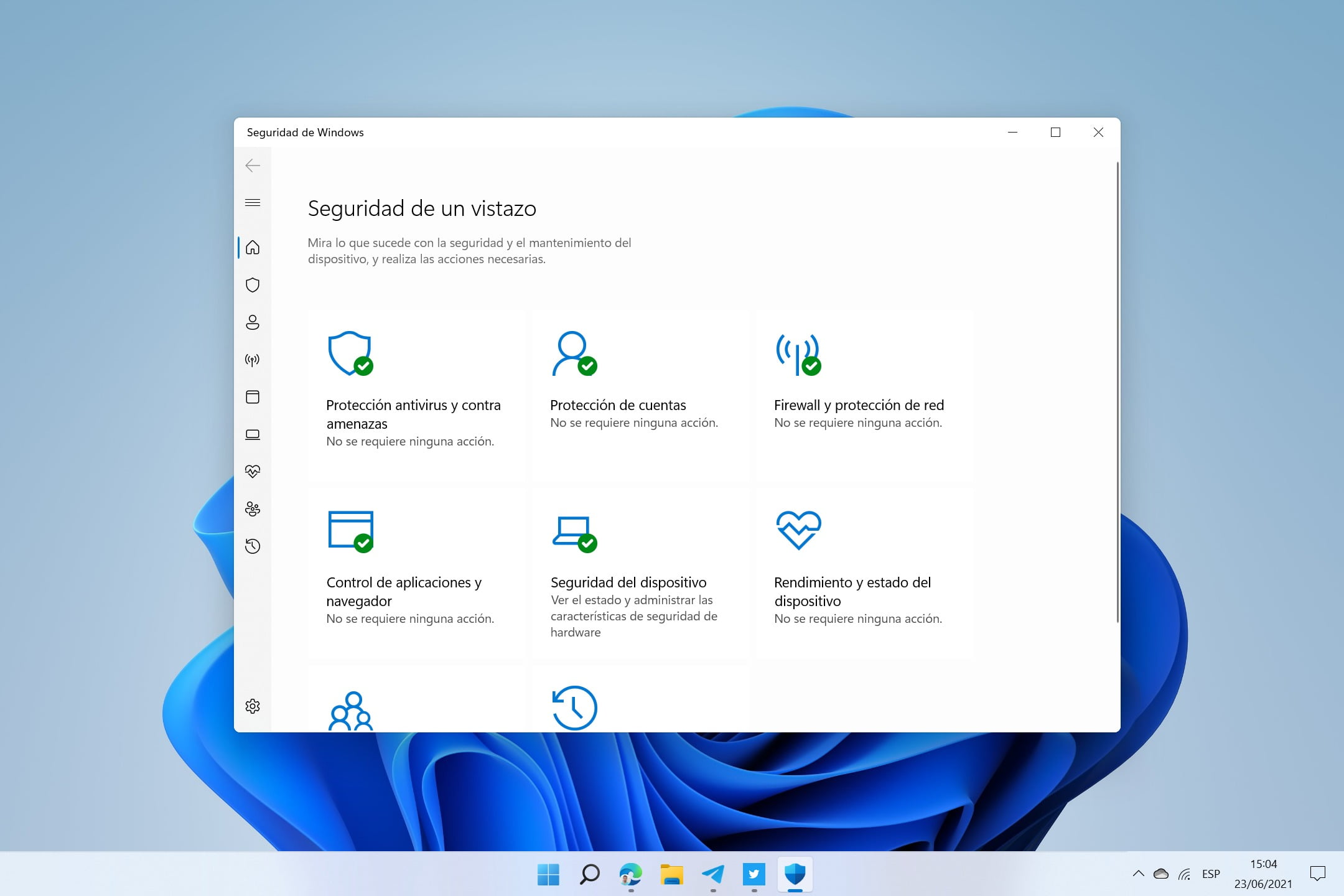
Seguimos con la undécima versión de Windows, la más reciente. Debes tener en cuenta que la versión Home ofrece muy pocas posibilidades de configuración para este tema y que para ello deberías hacerte con cualquiera de las restantes (Pro, Education o Enterprise).
- Dentro de «Sistema» desactiva las notificaciones y el uso compartido cercano y activa el sensor de almacenamiento.
- Ahora ve a «Bluetooth y dispositivos«. Apaga el bluetooth cuando esté en desuso, no vincules teléfonos con «Phone Link» y desactiva la reproducción automática.
- En «Redes e Internet«, activa las direcciones aleatorias del hardware para el WiFi y, en «Ethernet«, selecciona «Red Pública» para el tipo de perfil de red.
- Cuando la pantalla de bloqueo se activa, asegúrate de no dejar información personal a la vista.
- Ve a «Aplicaciones» y desinstala todas las que no uses y elija de dónde las puedes descargar.
- En cuentas de usuario, evita poner tu nombre, te recomendamos usar nicks tipo «Usuario 1». Tampoco pongas fotos de perfil que revelen tu identidad.
- Asegurate de que el ordenador te pida tu contraseña y otros métodos de seguridad en todo momento, cuando se bloquee, cuando se apague la pantalla, cuando entre en suspensión…
- Dentro de «Escritura«, en «Hora e idioma«, desactiva las sugerencias de texto, las sugerencias bilingües, la autocorrección, el resalto de palabras mal escritas y la información de escritura.
- Ahora, en «Privacidad y seguridad» entra en «Seguridad de Windows» y marca todas las opciones de protección.
- Vuelve a «Privacidad y seguridad» y desactiva la opción Voz, el diccionario personal de entrada manuscrita y escritura, los diagnósticos y comentarios, el historial de actividad, los permisos de búsqueda y la opción «Más configuraciones«.
- Deja solo los permisos de aquellas aplicaciones que realmente uses.
- Asegúrate de que las actualizaciones del sistema operativo automáticas funcionan correctamente.
- Descarga WindowsSpyBlocker y ejecútalo. Selecciona la opción 1 «Telemetría«, luego la opción 1 «Cortafuegos» y finalmente las opciones 1 y 2, «Agregar reglas adicionales» y «Agregar reglas de espionaje«. Una vez hecho esto, escribe «atrás» para volver al menú anterior, luego selecciona la opción 2 «NCSI«, luego la opción 2 o la opción 3, «Aplicar Debian NCSI» o «Aplicar Firefox NCSI«.
- Si eres un usuario avanzado en Windows, quizá te interese probar Bulk Crap Uninstaller para eliminar bloatware y Portmaster o Simplewall para obtener un cortafuegos de terceros.
Protege tu ordenador con Windows 10
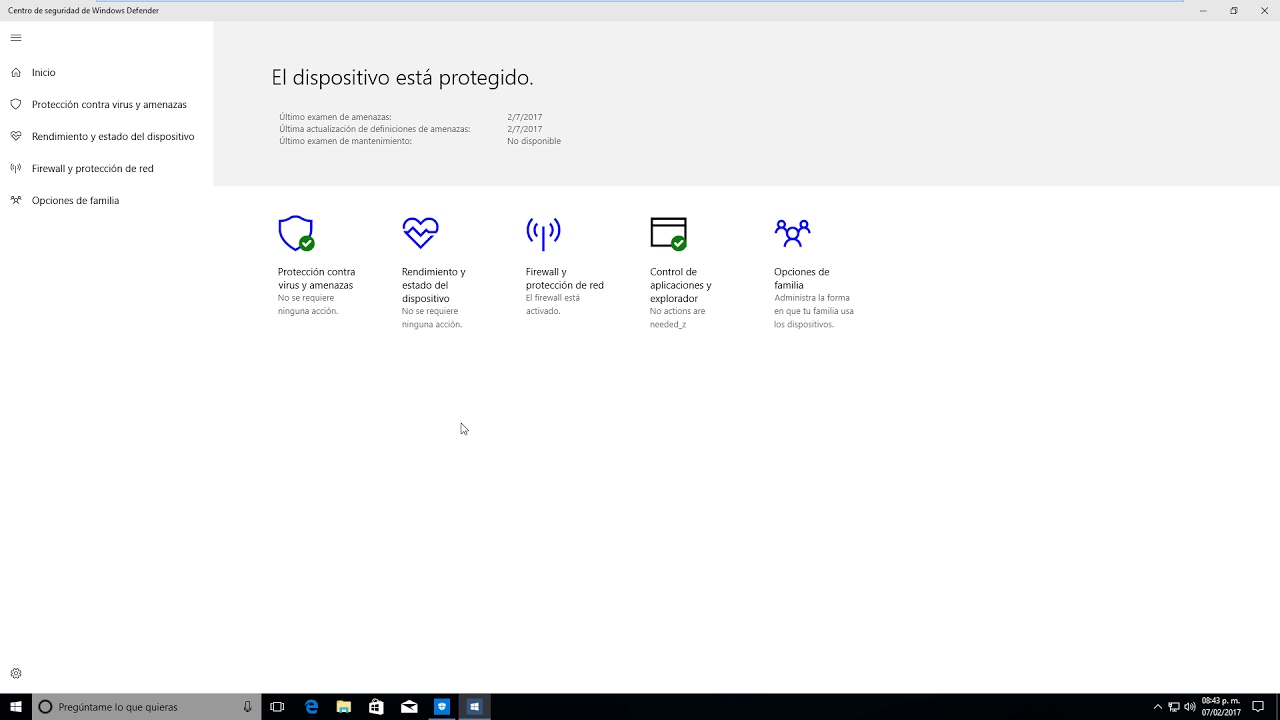
Llega el turno de la décima versión de Windows. Debes tener en cuenta lo mismo que en la anterior, la versión Home ofrece muy pocas posibilidades de configuración para este tema y que para ello deberías hacerte con cualquiera de las restantes (Pro, Education o Enterprise).
- Dentro de «Sistema«, desactiva las notificaciones en pantalla de bloqueo y la opción compartir entre dispositivos, pero activa el sensor de almacenamiento.
- Ve a «Dispositivos» y en «Escribir«, selecciona «todo apagado» y desactiva la reproducción automática.
- Desactiva la opción de vincular teléfono.
- En la configuración Wi-Fi, activa «Usar direcciones de hardware aleatorias«.
- Desinstala todas las aplicaciones que no uses.
- Dentro de «Cuentas«, activa todas las opciones que requieren la contraseña para iniciar sesión.
- Visita el apartado de «Privacidad«, desactiva todo en «General«, el reconocimiento de voz en línea, la personalización de entintado y mecanografía y selecciona «Datos de diagnóstico requeridos» en «Datos de diagnóstico«.
- En el mismo apartado, desactiva la opción de mejorar el reconocimiento de entrada manuscrita y escritura, las experiencias personalizadas, el envío del historial y revisa todos los permisos de las aplicaciones.
- Activa todas las protecciones en «Seguridad de Windows» y asegúrate de que la copia de seguridad funciona correctamente.
- Descarga WindowsSpyBlocker y ejecútalo. Selecciona la opción 1 «Telemetría«, luego la opción 1 «Cortafuegos» y finalmente las opciones 1 y 2, «Agregar reglas adicionales» y «Agregar reglas de espionaje«. Una vez hecho esto, escribe «atrás» para volver al menú anterior, luego selecciona la opción 2 «NCSI«, luego la opción 2 o la opción 3, «Aplicar Debian NCSI» o «Aplicar Firefox NCSI«.
- Si eres un usuario avanzado en Windows, quizá te interese probar W10Privacy y Bulk Crap Uninstaller para eliminar bloatware y Portmaster o Simplewall para obtener un cortafuegos de terceros.
Reflexiones finales
Como añadidos a las versiones de Windows y Mac, podemos destacar un cierto consejo, simple y preciso. Se trata de crear una segunda cuenta. Ambos sistemas operativos nos crean una cuenta de administrador, pues nosotros recomendamos crear una segunda y utilizarla, ya que se presuponen más libres de virus y malware.
Todos los consejos que hemos dado para cada sistema operativo son eficaces y sencillos de ejecutar, además de ser realmente seguros. Hoy en día, los software antivirus de terceros pueden resultar insuficientes. De hecho, la gran mayoría de usuarios que se preocupan por este tema combinan antivirus con bloqueadores de anuncios y buenos hábitos en la red con el fin de no infectarse.
Para finalizar, te recomendamos que nunca ejecutes nada de lo que no estés seguro, es decir, no instales aplicaciones de origen desconocido si no estás seguro de que las necesitas o son confiables y, por su puesto, revisa tus archivos en busca de malware y limpia tu PC regularmente.





