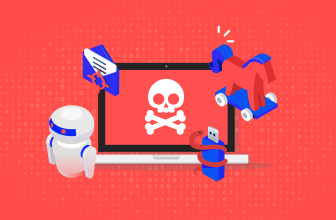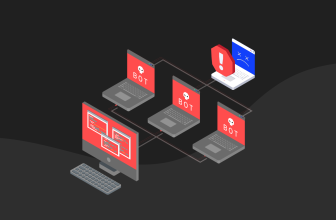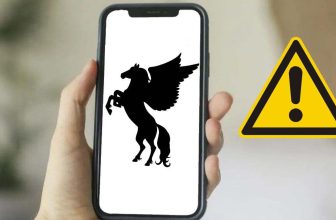Si tu sistema está arrojando errores sobre un archivo llamado test.au3. Como el típico Line 0 (File «C:\<NOMBRE_EQUIPO>\test.au3») es probable que estés infectado con un conocido malware que afecta al sistema operativo Microsoft Windows. Este tipo de malware puede provenir de diversas fuentes de infección, pero es probable que hayas descargado últimamente algún archivo por Torrent, de alguna web sospechosa, adjuntos de ciertos emails, etc., y eso sea el desencadenante de los problemas que estás sufriendo.
Lo más probable es que pueda tratarse de un malware, básicamente un script de AutoIt, un lenguaje para automatizar scripts en Windows. La extensión de ese archivo test.au3 corresponde con este lenguaje que se usa bastante para ciertos tipos de malware como se ve últimamente. Incluso si tu antivirus no está detectando nada es muy probable que se trata de un virus. No te preocupes, aquí te mostramos cómo se puede eliminar.
Errores
Primero dejar claro algo, y es que aunque haya puesto de ejemplo el mensaje de error Line 0 (File «C:\<NOMBRE_EQUIPO>\test.au3») puede haber otras variantes de este error que estarían indicando el mismo problema. Ya sabes que <nombre_equipo> se corresponde con el nombre que tu le hayas dado a tu equipo durante la instalación de Windows. Pero el resto del mensaje también puede variar. Por ejemplo, puede que no sea Line 0, sino que aparezca otro número de línea.
Tener este tipo de error no siempre indica tener sí o sí un malware. Podría deberse a otras causas como haber desinstalado un programa de forma inadecuada y que haya dejado rastros indeseables, que el sistema se haya corrompido por alguna causa (fallos de memoria, etc.). Pero si nada de eso ha ocurrido, lo más probable es que sea por un malware y en el siguiente apartado te indicamos cómo se arregla.
Lo más común es que hayas instalado cualquier programa de mala manera, es decir, en vez de ir al Panel de Control de Windows, luego ir a Programas y Desinstalar para usar el asistente de desinstalación o haber usado el uninstall.exe, pues seguramente simplemente has eliminado la carpeta donde estaba instalado o solo has eliminado algunos archivos, etc. Pero eso deja residuos en el disco y, lo que es peor, en el registro de Windows (que es tan sensible).
Eliminar el Error test.au3
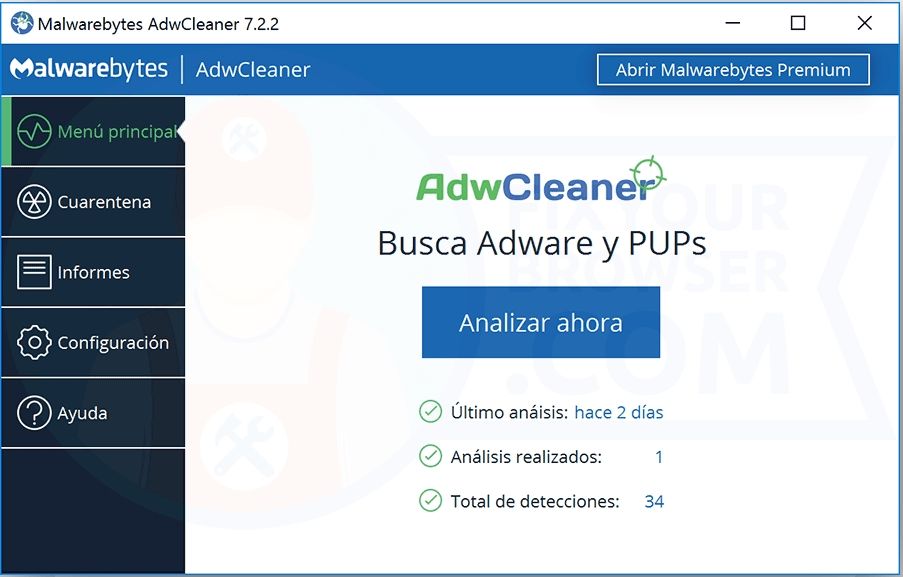
Los pasos para eliminar el error test.au3 en Windows son sencillos. Para que no generen confusión incluso si eres inexperto en la materia, lo intentaré explicar del mejor modo posible…
Comprobar que no se trata de malware
Lo primero es comprobar si se trata de un código malicioso en tu sistema que esté generando ese problema. Para eliminar la infección puedes seguir estos pasos:
- Instala un buen antivirus y analiza tu sistema de forma profunda para ver si detecta algo. Si no estás usando un antivirus y solo haces uso de Windows Defender, deberías instalar alguno de los mejores que te recomendamos aquí.
- En caso de que no haya encontrado nada no quiere decir que no estés infectado. Algunos tipos de malware son complicados de detectar incluso por los buenos antivirus. Por eso siempre debes contar con una «segunda opinión» y ejecutar algún programa complementario como Malwarebytes y HitmanPro, por ese orden. Si no sabes cómo te mostramos en los tutoriales de uso de estas herramientas.
- Después deberías ejecutar algún limpiador o software de mantenimiento, como es CCleaner. Dentro de este programa debes eliminar la cache de los programas (especialmente navegadores, cookies, temporales,…) y también reparar el registro con la herramienta que ofrece para ello. Pero antes, te mostrará un mensaje para hacer un backup o copia de seguridad del registro. Hazlo antes de la limpieza del registro. Tras el análisis del registro selecciona Reparar todo.
Una vez hayas terminado y reiniciado el sistema, si aún persiste el problema debes pasar al siguiente apartado y seguir esos pasos.
Limpiar el sistema para deshacerte de archivos huérfanos y entradas obsoletas del registro de Windows
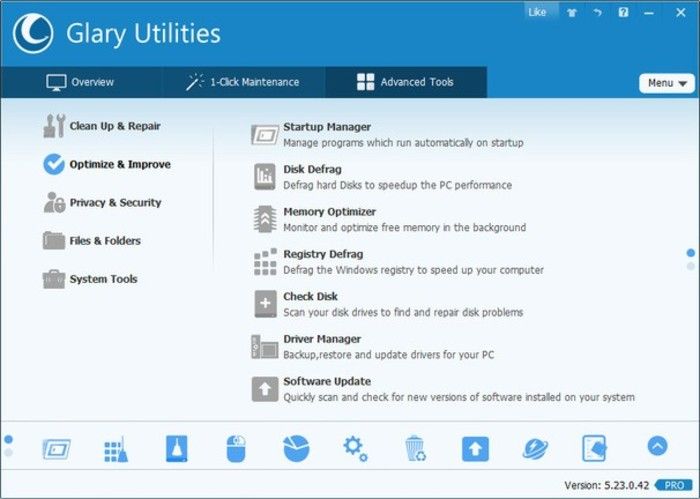
Si lo anterior no ha dado resultado, es probable de que no se trata de un malware. Por tanto, tendrás que pensar que se trata de un problema del sistema y seguir los siguientes pasos para ver si se soluciona:
- Usa alguna herramienta para reparar el registro y limpiarlo de claves obsoletas o residuos de programas desinstalados. Algunos ejemplos de programas que puedes usaron son: CCleaner, Wise Registry Cleaner, Glary Utilities, etc. De ésta última te explicamos su funcionamiento en un tutorial paso a pado.
- Una vez hayas limpiado el registro, puedes usar software adicional que te ayude a eliminar archivos huérfanos que hayas dejado por una mala desinstalación. Una buena herramienta para ello es IOBit Uninstaller. La puedes descargar desde este enlace y luego instalarla en tu equipo. Una vez abierta solo tienes que ir a Programas, Todos los Programas, y en la lista que aparece busca el nombre del programa que desinstalaste mal. Una vez localizado le das al icono de la papelera (Eliminar) y elimina los archivos que hubieran quedado.
Tras esto prueba a ver si persiste el problema. Llegados a este punto debería estar solucionado si se debe a una mala desinstalación. Pero si ha sido por algún problema o corrupción del sistema, es posible que aún tengas el error. Puedes probar a hacer lo siguiente:
- Haz un reinicio limpio de tu Windows. Para eso:
- Ve a Inicio, escribe msconfig y abre la app de configuración del sistema.
- Ve a la pestaña Servicios de msconfig.
- Luego pulsa sobre la casilla «Ocultar todos los servicios de Microsoft» para activarla. Eso quita de la lista los servicios propios del sistema Windows y deja los de terceros.
- Ahora pulsa Deshabilitar todos.
- Aplica los cambios.
- Luego pasa a la pestaña Inicio.
- Haz clic en Abrir administrador de tareas.
- En la pestaña Inicio ve Desactivando cada uno de los servicios de la lista.
- Una vez hecho, cierra el administrador de tareas.
- Vuelve a la ventana de la configuración del sistema donde estabas antes de abrir el administrador y ahora pulsa en Aceptar para salir.
- Reinicia el equipo.
- Ahora, una vez se haya iniciado de forma limpia, pulsa la tecla Windows + X para seleccionar PowerShell Modo Administrador (o CMD en modo Administrador).
- Dentro de la ventana del shell que aparece debes ejecutar el comando: «Dism.exe /online /Cleanup-Image /StartComponentCleanup» sin comillas. Espera a que complete el proceso hasta 100%.
- Luego introduce el siguiente comando y vuelve a ejecutar con la tecla INTRO: «Dism.exe /Online /Cleanup-Image /ScanHealth» sin comillas.
- Nuevamente espera a que se complete y vuelve a ejecutar este otro comando para restaurar el sistema: «Dism.exe /Online /Cleanup-Image /RestoreHealth«. Una vez completado ya puedes cerrar todas las ventanas y reiniciar normalmente.
Una vez seguidos estos pasos debería haberse solucionado el problema.