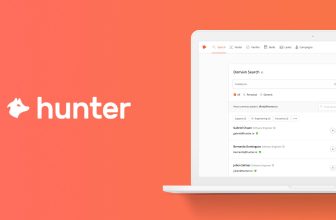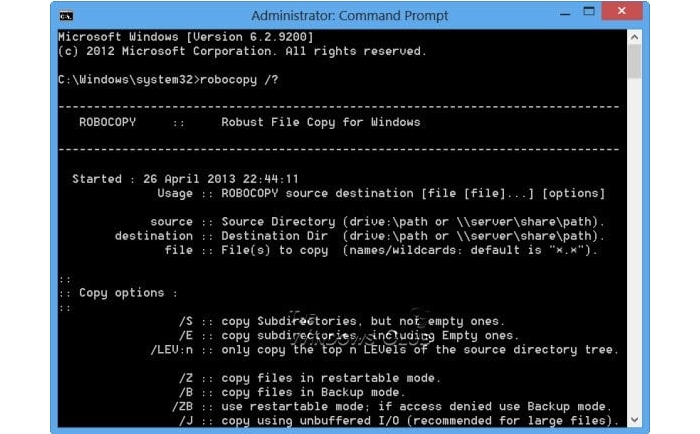
Existen diversas herramientas y utilidades con las que poder hacer copias de archivos y carpetas donde de Windows. Herramientas como PowerShell que sirven de ayuda para los administradores de sistemas que desean gestionar ciertos aspectos de Windows. Pero también hay algunos programas muy interesantes que pueden ser buenos recursos para esto. Es el caso de un comando llamado Robocopy y capaz de replicar o hacer copias de seguridad de archivos.
Robocopy proviene de Robust File Copy, es decir, una herramienta para hacer copias robustas de datos. Algo especialmente importante en empresas y servidores, pero que tampoco se debería descuidar en el hogar si no se quieren perder datos. Además, forma ya parte de los recursos de las últimas versiones de Windows desde Vista / Server 2008.
¿Qué puede hacer Robocopy?
Robocopy no es un programa gráfico, sino que es un comando, un programa que se ejecuta a través de órdenes desde una consola. Por tanto, puede que no guste demasiado a los usuarios menos experimentados que prefieren herramientas gráficas e intuitivas y con un mayor grado de automatización de algunos parámetros, pero resulta imprescindible para otros administradores que buscan mayor control y agilidad.
Robocopy puede superar con creces a comandos built-in de Windows como los clásicos copy y xcopy para copias o clones de archivos. Sus funciones son:
- Robustez: puede pausar una copia que se está llevando a cabo si se produce un corte de red (tanto de energía como de conexión a Internet) y continuar justo donde lo había dejado. Además, contiene un registro y etiquetado de recuperación para ello.
- Soporte de metadatos asociados a los archivos: soporta los atributos, información del propietario, ADS, ACL de NTFS, etc., para que los archivos copiados conserven su estado original y puedan ser recuperados de la copia sin mayores problemas. No obstante, tiene un modo respaldo que permite prescindir de toda esa información.
- Persistencia por omisión: si por algún motivo no puede acceder a un archivo para copiarlo, se puede programar un número de reintentos que hará Robocopy antes de desistir. Así es más seguro que ningún dato se queda atrás.
- Modo espejo: mantendrá la arborescencia sincronizada eliminando aquellos archivos del destino que ya no se encuentran en el origen. Esto puede ser útil para no engordar la copia y ahorrar espacio. Por ejemplo, imagina que has hecho una copia previa de una carpeta donde tenías el archivo 1.txt y 2.txt. Si 1.txt ya no lo quieres y lo eliminas del origen, Robocopy hará lo mismo en la copia de seguridad si quieres.
- Alta capacidad: con herramientas como xcopy, y otras, no se pueden copiar grandes volúmenes de datos. En cambio, con Robocopy sí que puedes copiar grandes cantidades de datos sin problema.
- Progreso: algunas herramientas de línea de comandos no disponen de un indicador del progreso, lo que dejará la consola paralizada sin que el usuario o administrador sepa si está progresando, si está cerca de terminar, etc. En Robocopy se incluye un indicador que irá mostrando el porcentaje de copia realizada.
- Longitud de nombres de archivos: algunas herramientas y sistemas no toleran archivos y carpetas con nombres demasiado largos. En Robocopy se puede llegar a superar los 256 caracteres en nombres sin problema. El máximo teórico sin errores sería 32.000.
- Multihilo: para mayor agilidad, soporta el copiado multihilo.
No obstante, no está libre de algunas limitaciones o desventajas frente a otras herramientas:
- Si hay un archivo abierto o que está siendo usado por algún proceso, Robocopy no lo podrá copiar. Esto podría ser un problema, ya que en ocasiones los usuarios no son conscientes de los procesos que hay en segundo plano usando ciertos archivos. Solo Windows Volume Shadow Copy, uno de los subsistemas de Windows, es capaz de copiar archivos en uso. Esto en las versiones Windows Server es un peligro mayor, por eso se pueden usar herramientas como vshadow o diskshadow para las instantáneas para respaldos.
- Otra limitación de Robocopy es que no podía replicar atributos de seguridad en archivos que hayan sido cambiado después de una copia inicial. Afortunadamente, si cuentas con versiones modernas de Robocopy, ya ha sido corregido.
Usar Robocopy en Windows
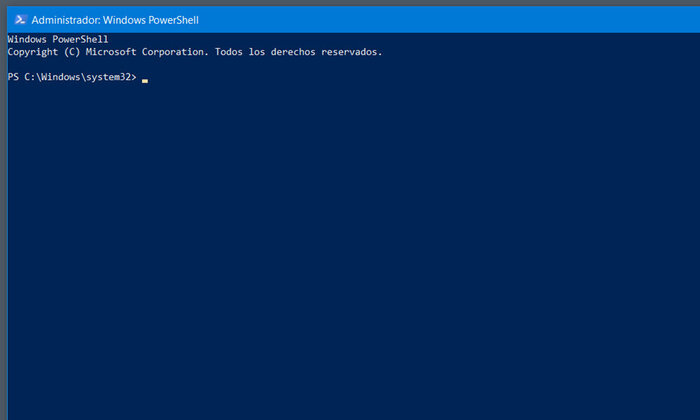
Para poder comenzar a usar Robocopy en tu Windows, lo puedes hacer tanto desde el símbolo del sistema (CMD) como desde PowerShell, en función de lo que tengas en tu versión de Windows. No obstante, puedes también instalar PowerShell si no lo tuvieras. Es decir, al ser una herramienta de línea de comandos, necesita un shell para su ejecución.
Para ver si tu versión de Windows dispone de esta herramienta, puedes invocar su nombre ejecutando el comando siguiente y pulsar INTRO para ejecutarlo:
robocopy
Si se encuentra disponible, te mostrará información sobre esta herramienta.
Ahora bien, para usarlo en un caso práctico, debes conocer algunas de sus opciones. Las opciones son flags o parámetros que van tras el comando que has ejecutado anteriormente y que modifican el comportamiento del programa. Por ejemplo:
- Hacer copias recursivas, es decir, de una carpeta y las subcarpetas que hay en su interior, puedes usar la opción E, pero si la sustituyes por una S ignorará aquellas carpetas que estén vacías y solo copia la carpeta origen, y aquellas subcarpetas que contengan algo:
robocopy C:\Protegeme\Origen D:\Backups\Destino /E
- Para el modo espejo (mirror), es decir, que haga una copia recursiva igual que la anterior, pero al final eliminará todos aquellos archivos del destino que ya no se encuentren en el origen:
robocopy C:\Protegeme\Origen D:\Backups\Destino /MIR
- Imagina que quieres hacer una copia recursiva, pero solo quieres copiar los archivos del origen que tienen extensión .jpg:
robocopy C:\Protegeme\Origen D:\Backups\Destino *.jpg /E
- Además de esas opciones básicas, que son las más usadas, existen infinidad de opciones extra. Si tienes cualquier duda, puedes consultar usando:
robocopy /?
Ahora ya podrás comenzar a usar Robocopy en tu Windows para que tus archivos estén más seguros bajo copias de seguridad. Ya sabes que el ransomware y otros tipos de malware, fallos del sistema, cortes de luz, problemas con el disco duro, etc., te pueden dejar con archivos inaccesibles, corruptos o directamente sin ellos.