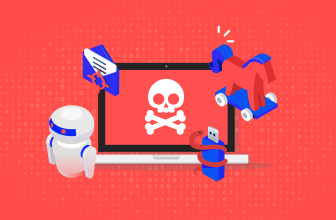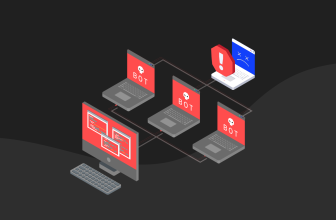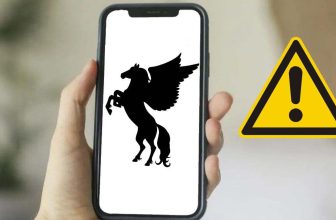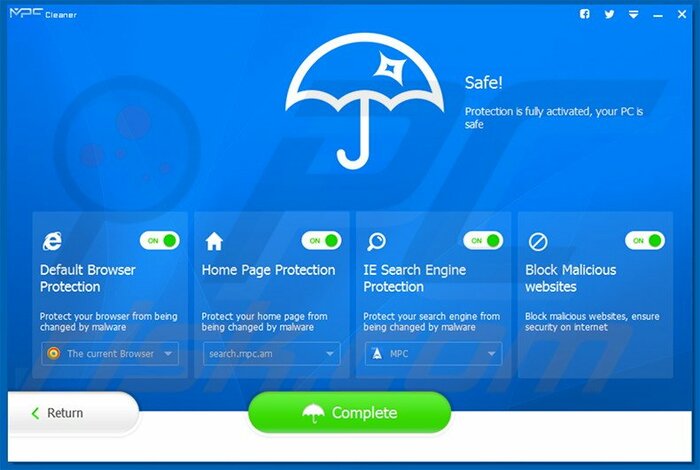
MPC Cleaner es una aplicación legítima, pero se cataloga como un PUP o PUA, es decir, una aplicación potencialmente no deseada. ¿Cómo ha llegado a tu sistema? La verdad es que la mayoría de usuarios no recordarán haberla instalado, pero se topan con que aparece de repente en sus sistemas. La presencia es muy evidente, ya que realiza análisis del sistema y muestra notificaciones. Entonces pedirá un pago por la licencia premium para poder solventar supuestos problemas que ha encontrado en tu equipo.
Pero no debes caer en la trampa, esos problemas no son tales. Solo buscan que pagues por la licencia de esta aplicación para ganar dinero. Por tanto, lo que debes hacer es eliminar MPC Cleaner siguiendo esta guía. Aunque no es peligrosa como otro tipo de malware, sí que puede ser molesta e incitar al usuario a que pique y pierda su dinero para conseguir una solución falsa a un problema que no tiene.
Afecta al sistema operativo Microsoft Windows en sus distintas versiones, y llega por distintos vectores de entrada. El más común es a través de un instalador de programas que incluyen estos «extras» durante la instalación. Otra opción es que lo hayas descargado a través de algún anuncio dudoso que hayas visto durante la navegación.
Pasos para eliminar MPC Cleaner
Si tienes MPC Cleaner en tu equipo, con independencia de cómo llegó, lo que debes hacer es seguir estos pasos. Primero para desinstalarlo (que no es complicado, se hace como cualquier otra app), y luego limpiar tu navegador por si ha instalado extensiones molestas. Esta segunda parte es para evitar que tengas la dichosa página de inicio search.mpc.an.
1º Desinstalar el programa problemático
Es probable que haya más de uno. Por ejemplo, seguro tendrás MPC Cleaner y MPC AdCleaner. Elimina ambos.
El primer paso es eliminar este programa de tu equipo, y para ello debes seguir estos pasos:
- Ve a tu Panel de Control de la versión de Windows que tengas.
- Una vez dentro, en la sección Programas, haz clic en Desinstalar un programa.
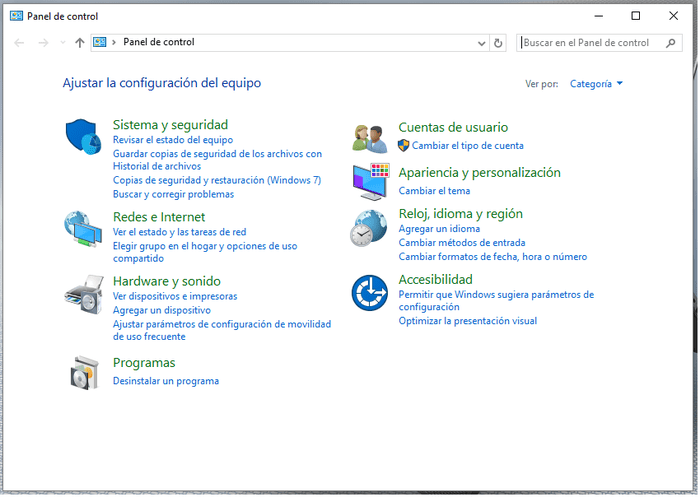
- En la lista de aplicaciones, busca el nombre de este software que quieres eliminar y selecciona esta entrada.
- Pulsa en Desinstalar y espera a que se complete el proceso.
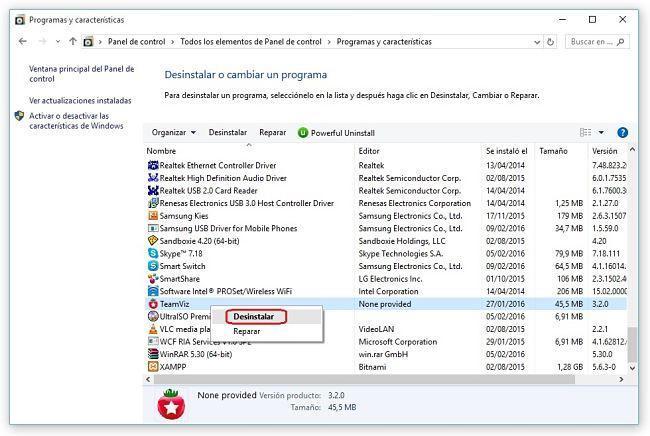
3
Ahora ya debes estar libre de esta molesta herramienta, aunque si ha habido una infección que haya venido junto al paquete que instalastes o si se ha descargado algún malware tras él, deberás seguir los siguientes pasos para asegurar que tu sistema está totalmente libre.
2º Eliminar el complemento/extensión/add-on del navegador
Ahora es el momento de eliminar de tu navegador web el molesto software, para ello, según tu navegador, puedes seguir estos sencillos pasos:
- Haz clic con el botón derecho del ratón en el acceso directo del navegador web que uses. Luego pulsa Propiedades, ve a la pestaña Acceso directo, y en la sección Destino debes eliminar todo el texto que esté después del .exe. Una vez hecho, pulsa Aceptar y listo.
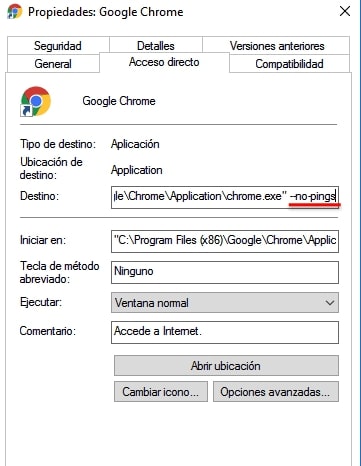
Ahora debes seguir haciendo estos pasos que son específicos para cada navegación:
- Chrome: es un poco diferente, en este caso debes ir a la ruta C:/Usuarios/TuNombreDeUsuario/AppData/Local/Google/Chrome/User Data. Dentro de esta carpeta hay otra llamada Default, debes renombrarla. Por ejemplo Deafult-old. Luego reinicia el navegador y listo.
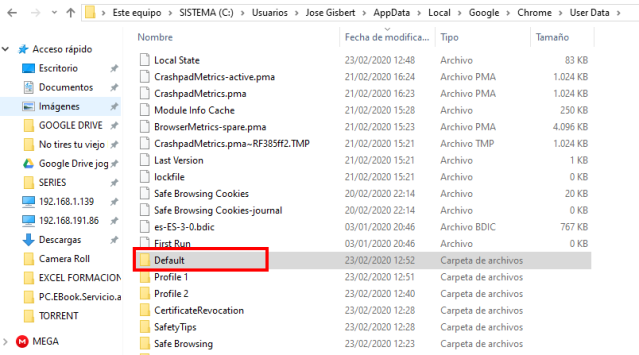
- Firefox: abre tu navegador, a los Ajustes (botón tres rayas), y luego en Complementos y temas. Allí, en la sección de Extensiones debes buscar la que se corresponda con el nombre de la amenaza que intentas eliminar y eliminarla.
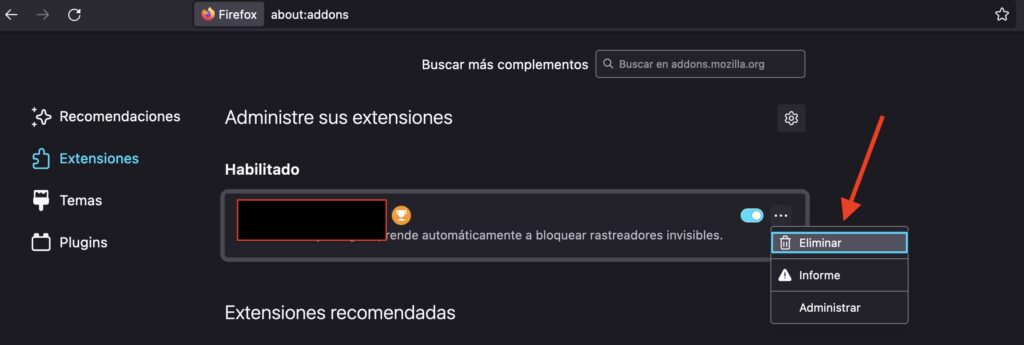
- Microsoft Edge: el proceso es muy similar. Abre tu navegador, ve a la configuración de Add-ons, encuentra el que tiene el nombre de la amenaza, y pulsa Deshabilitar. Luego ve a Opciones del navegador, y allí modifica la página de inicio predeterminada al navegador que uses normalmente. Aplica los cambios y listo.
Recuerda que en ocasiones, los add-ons, extensiones o complementos que se instalan son más de uno. Busca también nombres como Babylon, etc. Si existen, elimínalos también…
3º Restablecer el navegador
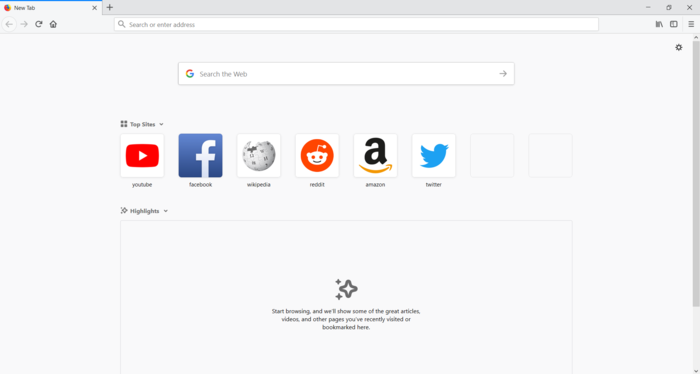
Debes reiniciar tu navegador web para que todo vuelva a la normalidad. Para ello, lo que tienes que hacer es seguir estos pasos sencillos según el navegador web que tengas:
- Google Chrome:
- Ve a menú de configuración en la esquina superior derecha.
- Luego pulsamos Configuración.
- En el menú lateral izquierdo haz clic en Restablecer configuración y luego en Restaurar los valores predeterminados originales de la configuración.
- Ahora pulsa en Restaurar configuración para finalizar.
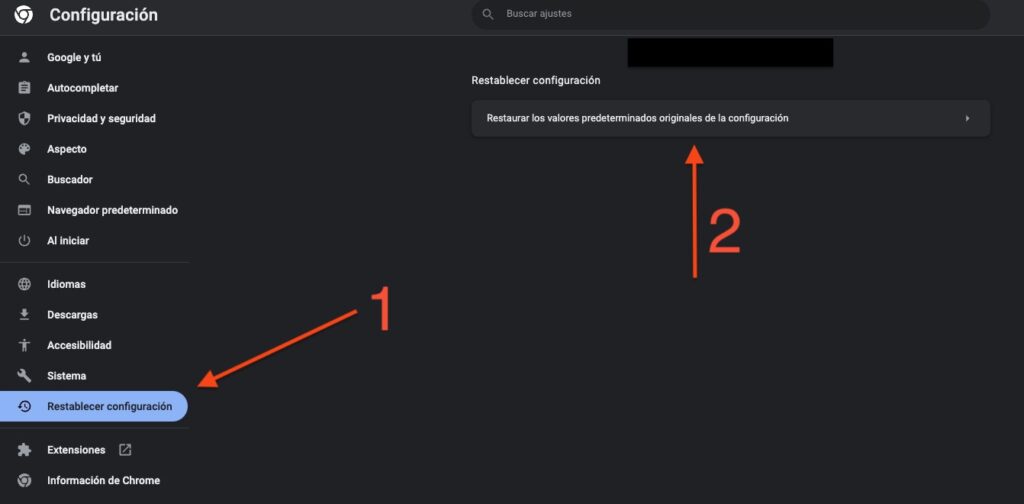
- Mozilla Firefox:
- Dentro de tu navegador, escribe en la barra de direcciones «about:support» tal como se aprecia en la imagen.
- Eso te lleva a una página de configuración. Allí pulsa el botón Refrescar Firefox.
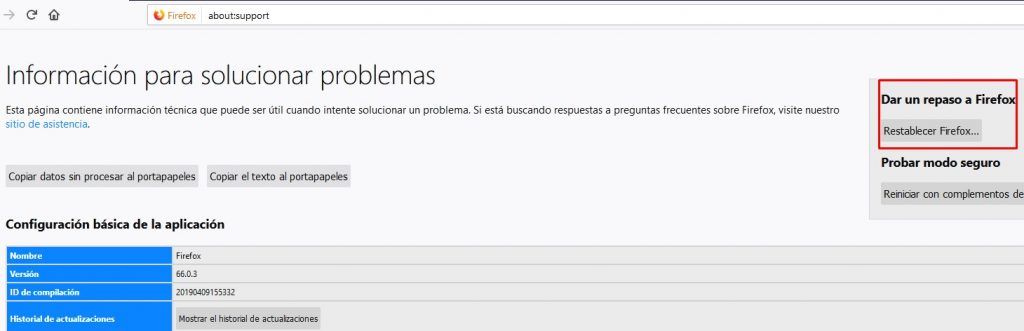
- Microsoft Edge:
- Haz clic con el botón derecho del ratón sobre el icono del menú inicio de Windows.
- Pulsa en Aplicaciones y Características.
- Busca Edge en la lista o con el buscador.
- Una vez localizado, selecciona esa entrada y verás que aparece Opciones Avanzadas. Haz clic en ella.
- En la nueva ventana haz clic en el botón Reset o Reinicio.
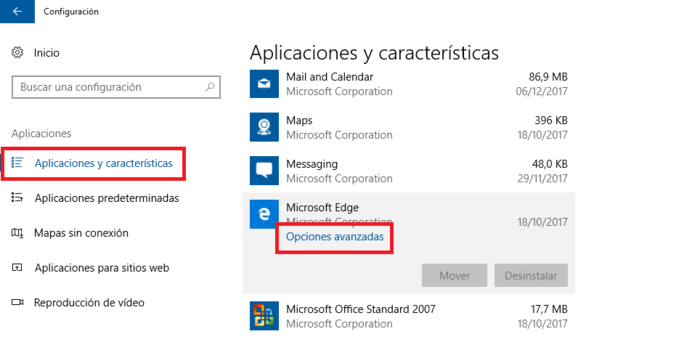
Una vez seguidos estos pasos, el navegador habrá quedado restablecido.
Cómo evitar infecciones

Para no volver a infectarse de malware lo mejor es llevar una buena política de prevención. Eso pasa por cumplir una serie de recomendaciones muy concretas:
Fuentes fiables
Siempre debes instalar software de fuentes de confianza como las tiendas de apps propias del sistema operativo (App Store, Play Store, Software Ubuntu, Microsoft Store,…) o desde la web oficial del desarrollador del software que buscas. Por ejemplo, si deseas instalar Firefox y Acrobat Reader debes descargar desde la página oficial del proyecto de Mozilla y desde la web oficial de Adobe. Si usas fuentes desconocidas como Softonic, Download.com, Soft32.com, cnet.com, sitios similares a éste o webs dudosas, puede que lo que te descargues no sea exáctamente el programa. O si lo es, puede que su instalador o alguno de sus archivos esté modificado para infectarte. Esta recomendación también sirve para los controladores y drivers, que siempre debes descargarlos desde las webs oficiales.
Evita software pirata
El software pirata se descarga desde webs poco seguras, además de que pueden contener programas Keygen o Cracks que podrían contener código malicioso e infectar tu sistema. Por tanto, usar software pirata es otra de las formas de infectarse de malware.
Medios extraíbles conocidos
Especialmente los pendrives se han convertido en otra fuente de malware bastante común. No solo porque pueden estar infectados y poder transmitir la infección de un ordenador a otro, sino porque son una herramienta que es usada por los ciberdelincuentes para infectar redes y sistemas. Por ejemplo, en ocasiones los dejan aparentemente «abandonados» para que la víctima caiga en la trampa y lo conecte a su equipo para ver qué contiene.
Contar con un buen programa antivirus y tenerlo actualizado
Los antivirus no son garantía de que no te infectes, pero si dispones de uno bueno, con una base de firmas actualizada, será menos probable que te puedas infectar. En nuestra guía sobre los mejores antivirus tienes algunas recomendaciones (Mejores antivirus para Android / Windows).
Mantente actualizado
Tanto el sistema operativo Windows/macOS/Linux/etc como el resto de software que tienes instalado. Eso puede parchear muchas vulnerabilidades que pueden ser explotadas para infectar, robar información, o escalar privilegios en el sistema.
Ignora emails sospechosos
El correo es otra fuente popular de contagio, especialmente de ransomware. Puede que te encuentres con correos electrónicos de Correos, de Endesa, de un banco, o de Hacienda, con archivos adjuntos. Los mensajes suelen alarmar al usuario para que descargue el archivo adjunto y así infectarlo. Estas entidades no suelen enviar emails con adjuntos, usan otras vías, por tanto sospecha. Por ejemplo, hace un tiempo me llegó un email de una tal Patricia que me decía que tenía varias facturas sin pagar, y que para evitar una sanción fiscal debía de abonar ya los pagos. Me adjuntaba un supuesto PDF con las facturas, y tenía extensión .pdf.iso. Algo muy muy sospechoso. Debes eliminar estos emails y nunca descargar los adjuntos.
Navegación segura
Configura adecuadamente tu navegador web para evitar ciertos pop-ups, y otras amenazas. Navegar con un navegador con una buena política de seguridad, privacidad y anonimato, que elimine cookies, etc., puede ser una ayuda extra para todo lo anterior. No obstante, el usuario puede ser el problema si navega por páginas webs no seguras HTTP en vez de certificadas HTTS, o donde hay anuncios y ventanas emergentes que te incitan a descargar supuestas soluciones, etc.
Redes seguras
Siempre debes conectarte a redes seguras, y eso incluye tanto redes cableadas, WiFi, y también otras tecnologías de conexión como Bluetooth. Siempre que no necesites estas redes debes desactivar en la configuración de tu sistema. Eso evitará que puedan ser aprovechadas por terceros malintencionados. Las redes WiFi abiertas (desprotegidas sin contraseña) o públicas son otro gran problema para la seguridad que deberías evitar.
Backups o copias de seguridad
No debería hacer falta recordar la importancia de realizar backups o copias de seguridad periódicas. La frecuencia de las copias de seguridad debería ser directamente proporcional al valor de los datos que manejas. Si tienes datos o archivos muy importantes, deberían ser mucho más frecuentes. Así evitarás que un fallo técnico, malware (especialmente ransomware), etc., pueda dejarte sin esos valiosos datos. Las copias de seguridad deberían estar bien documentadas o etiquetadas con la fecha en la que se hicieron, además de estar en medios lo más seguros posibles. Es decir, medios extraíbles fiables y robustos, como memorias USB, etc. Los medios ópticos no son demasiado recomendables debido a que se pueden deteriorar o rayar con facilidad.
Si estos consejos llegan tarde y ya estás infectado, sigue los pasos de nuestras guías para poder librarte de todo ese malware que tanto te molesta.